Support & Bug Reporting | Universe Sandbox
Contents
- Common Solutions
- How to…
- Access Old Versions
- Force CPU-Mode
- Force OpenGL
- Force Single-Threading
- Enable Safe-Mode
- Reset Settings
- Force DirectX 9
- Show Screen Selector (Fix Resolution Errors)
- Verify Integrity of Game Files
- Reinstall Universe Sandbox
- Disable Steam Overlay
- Change Version
- Opt Out of Betas
- Opt Into Preview Version
- Update Universe Sandbox
- Update Universe Sandbox on Steam
- Update Universe Sandbox on the Microsoft Store
- Update Universe Sandbox on Epic Game Store
- Update Universe Sandbox on GOG
- Update Universe Sandbox on itch
- Update Universe Sandbox on Oculus
- Update Universe Sandbox for Education
- Update Universe Sandbox on TeacherGaming
- Update Your Video Card Drivers on Windows
- Change GPU Scaling (Fix Black Screen on Startup)
- Change System Time Zone (Fix Black Screen on Startup)
- Change Nvidia Antialiasing Transparency (Fix Blocky Graphics on Planets)
- Email Us Your Log File
- Email Us Your Crash Dump Files
- Send Us Your Log File In-Game
- Email Us Your Saved Simulation
- In-Game Notifications & Warnings
- Simulation files from older versions & previews
- Render textures/Image effects not supported
- Shader Model 3.0 not supported
- Not running latest version
- Not running latest version (standalone)
- Launch options are enabled
- Steam Required
- Update 24 minimum graphics requirements
- Update 35 minimum requirements
- Can’t access documents
- Your Settings/Data Need to be Moved Manually
- Purchase Help
Common Solutions
If you’re having issues starting up Universe Sandbox, please try the solutions below.
If you’ve tried the solutions below and you’re still having issues, please send us your log file and crash files (if crash files were created). Instructions: Log Files | Crash Files
Common Solutions | Windows
- Restart Steam
- In top-left of window click Steam > Exit
- Open Steam again
- Restart your computer
- Verify integrity of the game
- If you see a black screen on startup but can still hear music…
Common Solutions | Mac
- Restart Steam
- In menu bar click Steam > Quit Steam
- Open Steam again
- Restart your computer
- Verify integrity of the game
- Show screen selector (fix resolution errors)
Common Solutions | Linux
- Restart Steam
- In top-left of window… Steam -> Exit
- Open Steam again
- Restart your computer
- Verify integrity of the game
Access Older Versions of Universe Sandbox
If you have older hardware that is unable to use the latest version of Universe Sandbox, you can try to run older versions of Universe Sandbox that have lower requirements.
If the following version doesn’t work, you can try an even older version.
Steam Version
- Exit Universe Sandbox
- Right-click on the game title in your Steam Library
- Click on Properties
- Select the Betas tab
- Set the dropdown menu to
- *update-21.3-directx9 for the last version that supports DirectX 9 and 32-bit installs of Windows
- *update-24.1.2-directx10 for the last version that supports DirectX 10
- update-34.1.1 for the last version that supports VR, Windows 7 SP1+, 8, older versions of Windows 10, and Intel-based Macs
- Close the Properties window
- Steam will now update Universe Sandbox to the chosen version
- Once updated, launch Universe Sandbox
GOG Version
- Open the game card for Universe Sandbox in GOG Galaxy Library.
- Select the More option then Settings.
- Select ON from the drop-down menu in the Beta Channels option on the right-hand side.
- A Channel option should now be visible. Select the channel
- update-24.1.2-directx10 for the last version that supports DirectX 10
- update-34.1.1-VR for the last version that supports VR, Windows 7 SP1+, 8, older versions of Windows 10, and Intel-based Macs
- update-24.1.2-directx10 for the last version that supports DirectX 10
- Click INSTALL
Why?
In order to continue improving Universe Sandbox, we need to take advantage of ever-improving graphics technology. Unfortunately, this means that sometimes we must drop support for older hardware that can’t handle these new requirements.
Still won’t run?
If you’re still unable to run Universe Sandbox, please contact us for support or to request a refund.
Force CPU-Mode
- Right-click on the game title in your Steam Library
- Select ‘Properties’
- Select the ‘General’ tab
- Enter -forcecpu into the launch options (note the dash at the beginning)
- Close the Properties window
- Launch Universe Sandbox
Force OpenGL
- Right-click on the game title in your Steam Library
- Select ‘Properties’
- Select the ‘General’ tab
- Enter -force-opengl into the launch options (note the dash at the beginning)
- Close the Properties window
- Launch Universe Sandbox
Force Single-Threading
- Right-click on the game title in your Steam Library
- Select ‘Properties’
- Select the ‘General’ tab
- Enter -force-gfx-st into the launch options (note the dash at the beginning)
- Close the Properties window
- Launch Universe Sandbox
Enable Safe-Mode
- Right-click on the game title in your Steam Library
- Select ‘Properties’
- Select the ‘General’ tab
- Enter -safemode into the launch options (note the dash at the beginning)
- Close the Properties window
- Launch Universe Sandbox
Reset Settings
You can manually reset Universe Sandbox’s settings by deleting the settings file.
First, find the folder where the settings file is saved:
- If you can run Universe Sandbox, from the home menu, select “Debug Tools”
- Select ‘Open Persistent Data Path’
If you can’t run Universe Sandbox the file is found here:
- On Windows:
C:\Users\[your username]\AppData\LocalLow\Giant Army\Universe Sandbox - On Mac:
~/Library/Application Support/Giant Army/Universe Sandbox
After locating the file:
- Select the file ‘settings’ and either rename or delete it
- Launch Universe Sandbox
Force DirectX 9
If you have older hardware that is unable to run DirectX 11, we have preserved a DirectX 9 build. To switch to the DirectX 9 compatible build:
- Right-click on the game title in your Steam Library
- Click on ‘Properties’
- Select the ‘Betas’ tab
- Set the dropdown menu to *update-21.3-directx9
- Close the Properties window
- Steam will now update Universe Sandbox to the last DirectX 9-compatible build
- Once updated, launch Universe Sandbox
After switching to the DirectX 9 build, you must also force Universe Sandbox to run in DirectX 9 mode:
- Right-click on the game title in your Steam Library
- Select ‘Properties’
- Select the ‘General’ tab
- Enter -force-d3d9 into the launch options (note the dash at the beginning)
- Close the Properties window
- Launch Universe Sandbox
Why?
Universe Sandbox dropped support for DirectX 9 in October 2018. This is because Unity, the development platform used to create Universe Sandbox, no longer supports DirectX 9. Update 21.3 is the last version of Universe Sandbox to support DirectX 9.
Show Screen Selector (Fix Resolution Errors)
This launch option is intended for users who have received screen resolution error messages and are no longer able to start Universe Sandbox (caused by Unity registry errors).
- Right-click on the game title in your Steam Library
- Select ‘Properties’
- Select the ‘General’ tab
- Enter -show-screen-selector into the launch options (note the dash at the beginning)
- Close the Properties window
- Launch Universe Sandbox
Verify Integrity of Game Files
- Right click on the game title in your Steam Library
- Select ‘Properties’
- Select the ‘Local Files’ tab
- Click ‘Verify Integrity of Game Files…’ This verifies and re-downloads any files that are incorrect.
- Once complete, launch Universe Sandbox
Reinstall Universe Sandbox
- Right click on the game title in your Steam Library
- Select Manage > Uninstall
This will remove the installation of the game, but will not remove game files like screenshots, objects, and simulations
- Once uninstalled, right-click Universe Sandbox in your Steam Library (if you can’t find it, try searching)
- Select Install
- Once Steam has finished reinstallation, launch Universe Sandbox
Disable Steam Overlay
- Right-click on the game title in your Steam Library
- Select ‘Properties’
- Uncheck ‘Enable the Steam Overlay while in-game’
- Close the Properties window
- Launch Universe Sandbox
Change Version
- Exit Universe Sandbox
- Right-click on the game title in your Steam Library
- Click on ‘Properties’
- Select the ‘Betas’ tab
- Set the dropdown menu to the version you want to change to.
- Close the Properties window
- Steam will now update Universe Sandbox to the selected version
- Once updated, launch Universe Sandbox
Opt Out of Betas
- Exit Universe Sandbox
- Right-click on the game title in your Steam Library
- Click on ‘Properties’
- Select the ‘Betas’ tab
- Set the dropdown menu to ‘NONE – Opt out of all beta programs.’
- Close the Properties window
- If you had opted into a beta, Steam will now update Universe Sandbox to the latest version
- Once updated, launch Universe Sandbox
Opt Into Preview Version
We occasionally offer previews of upcoming releases. These preview versions (formerly called “Community Tests”) are works-in-progress and are made available so the community can help us with feedback and testing. These preview features are subject to change, may contain bugs, and may have stability and performance issues.
Any previously saved simulations or objects from officially released versions of Universe Sandbox that are loaded in preview versions may look or behave differently than expected.
Similarly, any simulations or objects that are saved in a preview version of Universe Sandbox may look different when they are loaded in other versions of Universe Sandbox.
If a saved simulation or object looks different than expected, you can open the simulation or object in the most recent version of Universe Sandbox and resave it.
Please see our forum or our Discord for announcements or to report any bugs or feedback about previews.
- Exit Universe Sandbox
- Right-click on the game title in your Steam Library
- Click on ‘Properties’
- Select the ‘Betas’ tab
- Set the dropdown menu to ‘!preview-version’
- Close the Properties window
- Steam will now update Universe Sandbox to the preview version
- Once updated, launch Universe Sandbox
Update Universe Sandbox on Steam
Steam should automatically download the latest version of Universe Sandbox once it is available.
If Steam isn’t automatically updating Universe Sandbox, follow these steps until Steam begins downloading the update:
- Restart Steam
- Verify integrity of game-cache
- Right-click on the game title in your Steam Library
- Select ‘Properties’
- Select the ‘Local Files’ tab
- Click ‘Verify Integrity of Game Cache’
- Ensure you are opted out of Betas
- Exit Universe Sandbox
- Right-click on the game title in your Steam Library
- Click on ‘Properties’
- Select the ‘Betas’ tab
- Set the dropdown menu to ‘NONE – Opt-out of all beta programs.’
- Close the Properties window
- Reinstall Universe Sandbox
- Right-click on the game title in your Steam Library
- Select ‘Uninstall…’
- Select ‘Delete’
- This will remove the installation of the game, but will not remove user files like screenshots, objects, and simulations
- Once the process is complete, right-click on Universe Sandbox in your Steam Library
- Select ‘Install Game…’
- Once Steam has finished reinstallation, launch Universe Sandbox
If you’re still receiving a notification that you aren’t running the latest version, please contact us.
Update Universe Sandbox on the Microsoft Store
Please visit Microsoft Support for instructions on updating games, including Universe Sandbox, in the Microsoft Store.
Update Universe Sandbox on Epic Game Store
The Epic Games Launcher should automatically download the latest version of Universe Sandbox once it is available. For more information please visit Epic Game Store support.
Update Universe Sandbox on GOG
There are two ways to update Universe Sandbox on GOG: you can either use their GALAXY client (recommended) or download Universe Sandbox as an offline installer. GOG provides the most up-to-date instructions for both of these methods on their support page “How do I download my purchased items?”
Update Universe Sandbox on itch.io
The itch app looks for game updates on start-up, and every 30 minutes. If the app is not automatically updating, try restarting the itch app. For more information please visit itch support.
Update Universe Sandbox on Oculus
The Oculus App should notify you when Universe Sandbox is ready for an update. For more information, please use the Oculus support page.
If you have already emailed us, you should receive emails from us on release days informing you that a new version is available. Please contact us if you believe you’re not receiving these emails or if there is a problem with your download.
Update Universe Sandbox for Education
Teachers and Students
If you’re using a standalone license provided by your school or institution, please contact the appropriate technical/administrative staff and let them know the version of Universe Sandbox they have is out of date.
IT and Administrative Staff
If you’re the administrative staff or our primary contact, you should receive emails from us on release days informing you that a new version is available. Please contact us if you believe you’re not receiving these emails, or if there is a problem with your download.
Update Universe Sandbox on TeacherGaming
If you previously bought a license through TeacherGaming, please email us and provide proof of purchase if possible.
Update Your Video Card Drivers on Windows
First, identify your video card:
- Open the Start menu
- Type ‘Device Manager’ (without quotes) in the Search text box then press Enter
- Click the Device Manager shortcut
- In Device Manager, expand the ‘Display adapters’ section
- Note the manufacturer of the video card listed
Now head to the manufacturer’s website to update your drivers. The website will likely auto-detect your specific video card model.
For more detailed instructions on updating your drivers, please see this guide from How-To Geek: How to Update Your Graphics Drivers for Maximum Gaming Performance
Change GPU Scaling
If you see a black screen when you start Universe Sandbox but can still hear the game’s music, we recommend trying this solution. If you still see the black screen, try Change System Time Zone below.
If you have an Nvidia graphics card:
- Right-click on your desktop
- Click “Nvidia Control Panel”
- Click “Display” then “Adjust Desktop Size and Position”
- Set scaling mode to “No scaling”
- Apply settings
- Launch Universe Sandbox
If you have an AMD card:
- Right-click on your desktop
- Click “AMD Radeon Settings” (or Catalyst)
- Click “Display”
- Set scaling mode to “Full Panel”
- Apply settings
- Launch Universe Sandbox
If you have Intel graphics (or the above options did not work):
- Right-click on your desktop
- Click “Intel Graphics Settings”
- Click “Display”
- Set scaling to “Maintain Aspect Ratio”
- If you do not see “Maintain Aspect Ratio” as an option, try adjusting the resolution
- Apply settings
- Launch Universe Sandbox

These are user-suggested solutions from this thread on the general Steam forum.
This appears to be an issue related to Unity (the game engine we use) and the Windows 10 Fall Creator Update. We are looking into fixing this for future updates.
Change System Time Zone
With Update 22 of Universe Sandbox (released November 15, 2018), some users have reported seeing a black screen on startup that is not fixed with the above solution of adjusting GPU scaling.
If adjusting scaling didn’t work for you, please try manually changing your time zone to another zone, then set it back again.
How to change your time zone on Windows 10
How to change your time zone on Windows 7 (click Apply after changing it each time)
Change Nvidia Antialiasing Transparency
If you see “blocky” lines on planets in Universe Sandbox (see image below) and you are using an Nvidia graphics card, then please try disabling Antialiasing Transparency in the Nvidia Control Panel.
- Right-click on your desktop
- Click “Nvidia Control Panel”
- Under “3D Settings” in the left sidebar, select “Manage 3D Settings”
- Set “Antialiasing – Transparency” to Off
- Apply settings
- Launch Universe Sandbox
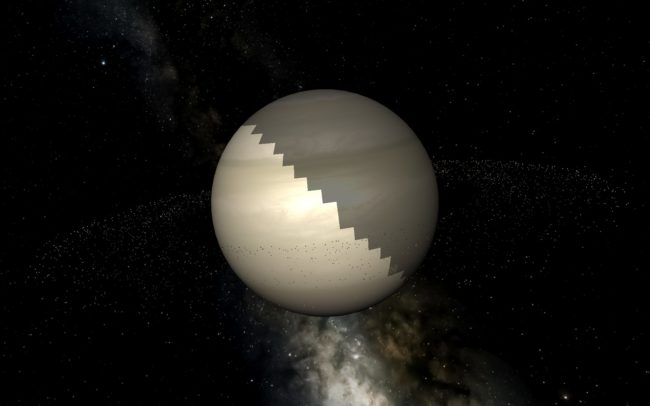
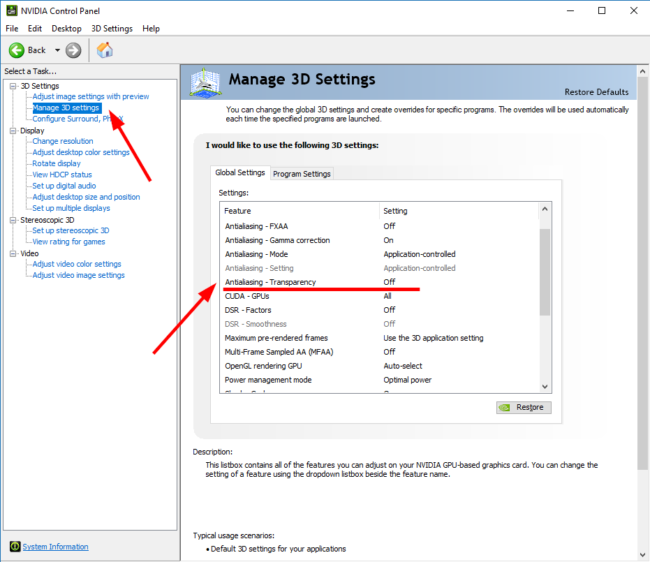
Email Us Your Log File
- Make sure Universe Sandbox is closed. If reporting a specific issue or crash, please send us your log after the issue occurs and before running Universe Sandbox again; running it overwrites the log
- Find your log file (Instructions: Windows | Mac | Linux)
- Attach the file to an email
- In the subject line, briefly describe your issue
- Provide details about your issue in the body of the email
- Please include a link to the forum topic if you posted on a forum
- Send the email to support at universesandbox dot com
Log Files | Windows
Filename(s): Player.log and (optionally) Player-prev.log
*Windows may hide the .log extension by default, your log file may just appear as a text file with the name “Player”
Typically located here:
%USERPROFILE%\AppData\LocalLow\Giant Army\Universe Sandbox
To quickly find this folder, copy and paste the above into the address bar of File Explorer.
Log Files | Mac OS X
Filename(s): Player.log and (optionally) Player-prev.log
Typically located here:
~/Library/Logs/Giant Army/Universe Sandbox/Player.log
Due to operating system version differences, sometimes the log file can be found in an alternate location:
~/Library/Logs/Unity/Player.log
To quickly find this folder:
- Open Finder
- Click the Go menu in the Menu bar
- Select Go to Folder…
- Type ~/Library/Logs/Giant Army/Universe Sandbox/Player.log
- Click Go
Log Files | Linux
Universe Sandbox on Linux is no longer supported natively and can be run using Valve’s Proton, software built into Steam that allows Windows games to run on Linux.
Filename(s): Player.log and (optionally) Player-prev.log
When playing through Valve’s Proton on Steam, log file are typically located here:
~/.local/share/Steam/steamapps/compatdata/230290/pfx/drive_c/users/steamuser/AppData/LocalLow/Giant Army/Universe Sandbox/
Email Us Your Crash Dump Files
- Find your crash dump files (Instructions: Windows | Mac)
- Attach the files to an email
- If you are on a Mac, please also attach your log file
- In the subject line, briefly describe your issue
- Provide details about your issue in the body of the email
- Please include a link to the forum topic if you posted on a forum
- Send the email to support at universesandbox dot com
Crash Dump Files | Windows
Filenames: Player.log, error.log, crash.dmp
Please include all of these files. They are located in a folder named with the date the crash occurred.
Usually located here:
%AppData%\..\Local\Temp\Giant Army\Universe Sandbox\Crashes
If you are able to start Universe Sandbox, you can open this folder:
- In Universe Sandbox, click Home button (top-left)
- Click ‘Debug Tools’
- Click ‘Open Crash Dump Location’
Note: This folder will not exist if no crash files have been created.
Crash Dump Files | Mac
Filename: Universe Sandbox_[dateofcrash].crash
This file will be located in ~/Library/Logs/DiagnosticReports.
To quickly find this folder:
- Open Finder
- Click the ‘Go’ menu in the Menu bar
- Select ‘Go to Folder…’
- Type ~/Library/Logs/DiagnosticReports
- Click ‘Go’
Send Us Your Log File In-Game
- Launch Universe Sandbox
- Reproduce your issue or bug
- Click the ‘Home’ icon in the top-left
- Click ‘Send Feedback’
- Enter your email address
- Select the ‘Bug’ category
- Describe your issue in the Comment text box
- Please include a link to the forum topic if you posted on a forum
- Make sure ‘Log File’ is checked
- Click ‘Send’
Email Us Your Saved Simulation
If there is an issue with a specific simulation that you have created, we may ask you to send us your simulation file so we can look into it.
- Launch Universe Sandbox
- Click Home icon in the top-left
- Click ‘Open’
- Click ‘My Sims’ tab
- Click ‘Open Simulations Folder’ tile to open your computer’s file browser
- Find the .ubox file for your simulation
- Attach the file to an email
- Send the email to support at universesandbox dot com
Simulation Files From Older Versions & Previews
Universe Sandbox is in active development, and we regularly add new features to make our simulation even more realistic. We occasionally also make preview versions of these upcoming, unfinished features available. Objects and simulations saved in older versions or early previews may look different than expected when loaded in new versions.
The best way to keep your simulations and objects up-to-date and simulate them even more realistically is to resave them in the latest version. For simulations, you can do this by
- Opening the simulation in Universe Sandbox
- Selecting the Home icon in the top-left
- Selecting “Save & Share”
- Adjusting the name or description of your simulation as desired, then select “Save”
For objects, you can do this by
- Selecting the Home icon in the top-left
- Select “New” to open a new simulation
- Selecting Tools > Add
- Selecting the “My Objects” tab
- Adding the desired object to the simulation
- Opening the object’s properties by selecting it, then selecting the Expand button on the mini properties panel
- Selecting the “Actions” tab
- Selecting “Save This Object”
- Adjusting the name as desired, then select “Save”
Render Texture/Image Effects Not Supported Warning
To ensure this isn’t a software-related problem, try updating your video card drivers.
First, identify your video card (on Windows):
- Open the Start menu
- Type ‘Device Manager’ (without quotes) in the Search text box then press Enter
- Click the Device Manager shortcut
- In Device Manager, expand the ‘Display adapters’ section
- Note the manufacturer of the video card listed
Now head to the manufacturer’s website to update your drivers. The website will likely auto-detect your specific video card model.
For more detailed instructions on updating your drivers, please see this guide from How-To Geek: How to Update Your Graphics Drivers for Maximum Gaming Performance
If you are still seeing this warning after updating your drivers, then it’s likely your hardware does not support these features. In order to run Universe Sandbox, please try using another computer or upgrading your hardware.
Shader Model 5.0 Not Supported Warning
Shader Model 5.0 is a hardware specification for video cards.
If your card does not support this feature, then you must try using another computer, or upgrade your hardware, in order to run Universe Sandbox.
Not Running Latest Version Notification
If you’re not using Steam…
If you’re running an old version of Universe Sandbox and not using Steam, please buy Universe Sandbox to run the latest and best version.
Or add Universe Sandbox to your Wishlist on Steam to be notified when it’s on sale.
If you are using Steam…
If you received a notification that you’re not running the latest version of Universe Sandbox, try restarting Steam to force-start the automatic update process.
If that doesn’t work, please follow these steps: Update to Latest Version of Universe Sandbox
Not Running Latest Version Notification (Standalone)
If you’re using a standalone copy owned by a school or other institution…
Please contact the appropriate technical/administrative staff and let them know the copy is out of date.
As described below, please note that sometimes there is a delay between when we release updates on Steam and when they are available on the TeacherGaming Store. The delay should be no longer than a few business days.
If you own/administrate a TeacherGaming copy…
Once the update is available on the TeacherGaming Store, you should receive an email from TeacherGaming notifying you of the update and you may follow the directions below to download it.
If you have not received an email from TeacherGaming but you see a notification that your copy is out-of-date, then it is likely not yet available. There is sometimes a small delay between when we release an update on Steam and when it reaches the TeacherGaming Store.
Download the latest version from TeacherGaming Store:
- Log into your account on the TeacherGaming Store using the Login button in the top-right
- Click Profile > Downloads in the top-right
- Find your Universe Sandbox order and click View
- Click Download for the version appropriate for your hardware
If you need additional help, please contact us.
Launch Options Notification
You will see a notification in Universe Sandbox if you have set any launch options.
Launch options are typically used for troubleshooting issues by forcing Universe Sandbox to start with certain options enabled or disabled.
To remove launch options:
- Right click on the game title in your Steam Library
- Select ‘Properties’
- Select the General tab
- Delete all text to remove launch options
- Close the Properties window and launch Universe Sandbox
Learn more about Steam’s launch options
Steam Required
You may see an error message when starting up that says “Steam Required: You must be running Steam to use Universe Sandbox.”
This is a Steam error which sometimes appears even if Steam is running. It is a frustrating error, but it is usually fixed once Steam properly syncs again.
If you see this error while Steam is running, try the following in this order:
- Make sure you are launching Universe Sandbox from directly within your Steam Library (not via a shortcut)
- Reinstall Universe Sandbox
- Restart Steam
- Restart your computer
- Check for Steam updates: Steam > Check For Steam Client Updates…
- If steps 1-5 do not fix the issue, manually check your Steam version: Help > About Steam
- Note the “Built” date, then compare it to the latest post on Steam’s site
- If your version is older AND step 5 didn’t work, then follow these instructions to uninstall Steam then reinstall it: Windows | Mac (make sure you read all of the steps and move your game folder first!)
If you are still seeing this error, please contact us.
Update 24 Minimum Graphics Requirements
As of Update 24 in November 2019, Universe Sandbox includes a feature called Surface Grids which vastly improves the surface simulation of planets, moons, and other objects. This feature relies on video memory. Some computers with low amounts of video memory or shared video memory may struggle with running Surface Grids.
If Universe Sandbox consistently runs slowly, try lowering Surface Simulation | All Maps Atlas Resolution in Home > Settings > Performance.
If it continues to run slowly after lowering Surface Simulation | All Maps Atlas Resolution, we recommend using the previous version of Universe Sandbox, Update 23.2. Learn how to switch to Update 23.2
Update 35 Minimum Requirements
As of Update 35, our major graphics update, on March 3, 2025, we updated the minimum requirements for running Universe Sandbox.
Check Windows Compatibility Mode
If you believe your system meets our minimum requirements but are seeing an error message that it does not, it may be because Universe Sandbox or Steam is being launched in compatibility mode with Windows 8, which is no longer supported. You can check this by
1. Opening Steam
2. Right-clicking on Universe Sandbox in your Library and selecting Properties
3. Going to: Installed Files > Browse
This will open up Universe Sandbox in the File Explorer
4. Right-clicking on “Universe Sandbox x64.exe”
5. Selecting Properties
6. Going to the Compatibility Tab
7. Make sure the box that says “Run the program in compatibility mode for” is unchecked. If the box is checked, please uncheck it, then click Apply, and then OK.
8. Once the box is unchecked, try running Universe Sandbox
If the box is not checked, you can check if Steam is running in compatibility mode with Windows 8.
If Universe Sandbox still reports your system does not meet our minimum requirements after making sure both Steam and Universe Sandbox are not running in compatibility mode, please email us a copy of your Player.log file.
Simulation Running Slowly
If Universe Sandbox launches but consistently runs slowly, it may be because your computer has a lower amount of video memory or has shared video memory.
If that is the case, try lowering Surface Simulation | All Maps Atlas Resolution in Home > Settings > Performance.
If Universe Sandbox continues to run slowly after lowering the All Maps Atlas Resolution, we suggest using a previous version of Universe Sandbox, Update 34.1.1. Learn how to switch to Update 34.1.1.
Can’t Access Documents
With macOS Catalina (10.15), security measures in macOS have been greatly increased and users must specifically give permission to applications to access their files. When you start Universe Sandbox for the first time in macOS Catalina, you should see a prompt asking if you want to allow Universe Sandbox to access your Documents folder. Click OK.
If you do not click OK or you do not see this prompt, you will see an error message in Universe Sandbox when attempting to access your saved simulations and objects. To fix this, adjust your Security & Privacy settings:
- Click the Apple icon in the menu bar
- Click System Preferences
- Click Security & Privacy
- Click the Privacy tab
- Click Files and Folders
- Check the box below Universe Sandbox (if required, click the lock icon in the bottom left and enter your password to make changes)
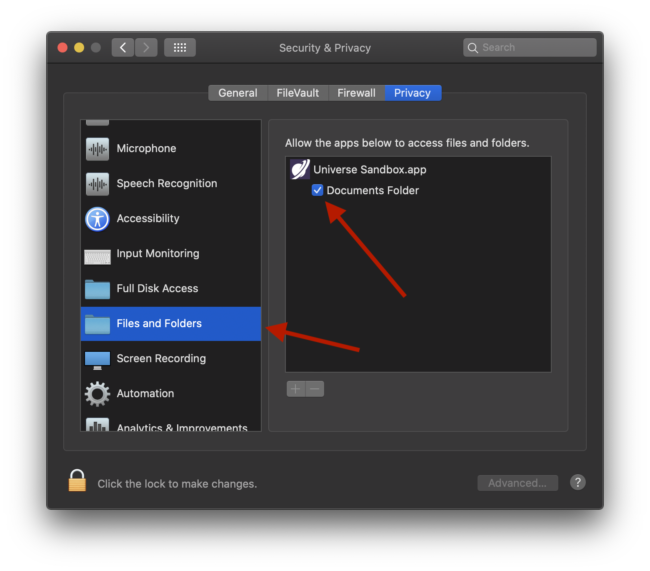
If the issue persists, please reinstall Universe Sandbox and follow the steps above again.
Your Settings/Data Need to be Moved Manually
Why?
Universe Sandbox removed the 2 from our name as of Update 25 in March 2020. Due to limitations of our game engine our data folders will need to be renamed along with the change to the app name.
Universe Sandbox will attempt to relocate these files automatically. Some system settings or security software such as antivirus or firewall may prevent Universe Sandbox from automatically relocating these files.
How to move your files:
- From within Universe Sandbox, click Home
- Click the “Action needed to move your Universe Sandbox settings/data.” banner

- Click on “OPEN FOLDERS”.
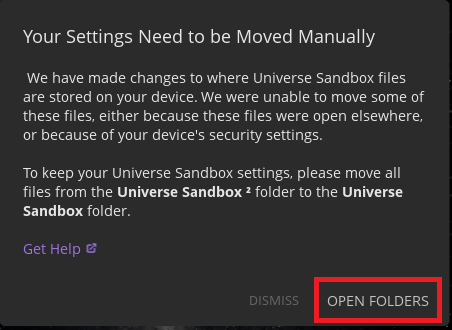
Two folders will open outside of Universe Sandbox: “Universe Sandbox ²” and “Universe Sandbox”. - Click and drag to highlight all files in the “Universe Sandbox ²” folder (note the 2)
- Drag and drop the files into the “Universe Sandbox” folder

about 9 years ago
Hi, I bought this game on a laptop MacBook Pro. And I’ve tried all these steps but the game still won’t even open for me. Please contact me for any news on how to fix it. Thank you.
about 9 years ago
Sorry for the issue, Mike.
Try disabling the Steam Overlay:
1. Click Steam in the Menu Bar
2. Click Preferences
3. Select the In-Game tab
4. Uncheck the box which says “Enable the Steam Overlay while in-game”
Click OK then try launching Universe Sandbox ².
If it’s still not working, then please email us: support at universesandbox.com
Please include a description of your issue, including when exactly the game stops working. Thanks!
about 9 years ago
Hello i bought this game but it seems to i cant change background its full dark i watched few videos and their backgrounds are different (like milky way) am i doing it wrong or there is a problem with my pc ?
about 9 years ago
You can change backgrounds by clicking View (on toolbar) -> Background. Then select a preset.
Does that work?
about 9 years ago
When ever i drag universe sandbox 2 into the folder where I kept universe sandbox one, it becomes universe sandbox 1.
about 9 years ago
We recommend keeping the installation files separate.
about 9 years ago
Thats good to know
about 9 years ago
Alright, so, I recently bought this game and I love playing it. Only problem is the backgrounds don’t seem to work. At all. I’ve tried using View->Background->Selecting a preset, but that doesn’t work. It just stays black. It doesn’t effect the way the game runs, but it would be nice to have something else to look at besides nothingness.
about 9 years ago
Sorry for the trouble. We’ve seen a few other reports of users not being able to load backgrounds. Can you please send us your log file? Instructions here: http://universesandbox.com/support/emaillog
Please mention in the subject “missing background issue.”
about 9 years ago
I tried uninstalling the game and reinstalling it and I can’t even type anything, Please help!
about 9 years ago
Sorry for the issue. Can you please send us your log file so we can look into it? Instructions here: http://universesandbox.com/support/emaillog
about 9 years ago
hi i have dk2 oculus with latest runtime will sandbox 2 play in vr thanks are you guys still active
about 9 years ago
We have not yet implemented support for VR, but this is something we are currently working on. Once we have support for Oculus you should be able to run it.
about 9 years ago
for some reason the planets in the game are shaped like ovals
i really like the game so if you know how to fix it i will be appreciated thank you
about 9 years ago
Sorry for the issue. Can you please send us your log file? http://universesandbox.com/support/emaillog
Mention you posted on the blog and describe your issue in the subject line. Thanks!
about 9 years ago
After buying the game it didn’t show up on steam and I restarting it and still show and I restarted my computer and nothing was there
about 9 years ago
Sorry for the trouble. Please send us an email at info@universesandbox.com describing your issue. Thanks.
about 9 years ago
I bought the game but it won’t allow me to add anything to the simulations or in the blank files. All I can do is see the planets and watch them go round. I can’t even focus on them. I am playing the most up to date version. Help?
about 9 years ago
Sorry for the issue. In order to look into this, we’ll need to see your log file. Instructions here: http://universesandbox.com/support/emaillog
Thanks!
about 9 years ago
Hi.
I have just bought Universal Sandbox 2 and after 2 hours am very disappointed.
MAC OS 10.7.5 on a older iMAC (the last one made with a DVD drive.) 16 Gigs RAM 1 Gig Video ram
All seems fine except that any chosen animation FREEZES after a seemingly random amount of time (usually within 2 mins after reload.
I have tried the “force-opengl” in the launch options – no joy.
I have tried with “Enable access for assistive devices” checked and unchecked. Checked it wont even run at all.
My son has been saving up for this program for about three months and is devastated that, now it’s finally here – it won’t work.
Any advise would be most welcome
Alan Day
Somerset
UK
about 9 years ago
Sorry for the trouble, Alan. Please try switching the physics mode: Home (top left of window) > Settings > Set “Computation Device” to “ManagedCPU”
Let me know if that helps.
about 9 years ago
I reloaded one of my own simulations from last night and when I click on the planets I cannot see any of their values at all.
about 9 years ago
Sorry for the trouble. If this is still happening, please attach the sim file to an email and send it to support at universesandbox.com with a message explaining your issue.
about 9 years ago
Recently i am having trouble with US2, i searched for a solve but found nothing, what happens is when i load up one of my own sims, all of the planets tempature lower to -273, no matter the distance to the star, even cranking up the luminosity, and relaoding another sim after doing that still brings all tempatures of the planets to -273, how can this be solved? its very annoying since it also killed alien civilized planets.
about 9 years ago
Sorry for the trouble. We are aware of an issue with save/load which causes incorrect temperatures for planets in the saved simulation. We’re working to fix this for a future update.
about 8 years ago
Hello! There is a problem connected with the game. There isn’t a picture on the screen. The screen is pink, but there is a music.
about 8 years ago
Sorry for the issue. We’ll need to see your log in order to look into this issue. Please email it to us. Instructions are available further up in the post: http://universesandbox.com/support/emaillog
Thanks!
about 8 years ago
Hello! For some reason, when I try opening up my simulations, they aren’t there at all. However, when I opened up the open simulation folder (in game) they are there. But I don’t know how to open the simulation in game or not. Please help.
about 8 years ago
This sounds like an issue that should be fixed in Alpha 19, which we just released two days ago. Can you please check again?
about 8 years ago
Also having issues. I sent a more extensive email a minute ago, figured I would post here as well. I’ve done all the menu settings, still can’t get it past the loading screen that freezes.
about 8 years ago
Sorry for the issue. I replied to your email with some suggestions.
about 7 years ago
their is a bug when I put mins or secs/sec it stays on days/sec everytime I start a new simulation or load it up again
about 7 years ago
Thanks for reporting. This is on our to-do list and hopefully we’ll have it fixed soon.
about 7 years ago
Hi.
I bouth Universe sandbox 2 on Steam. Butikkens really want to by the first game also, Universe sandbox.
I think that the frist game, should lay whit the second game as a DLC.
Canon andy body help me with this?
about 7 years ago
Sorry, we no longer offer the original Universe Sandbox Legacy for purchase or download.
about 7 years ago
I am having this issue where the game freezes up at the loading screen. I have tried all troubleshooting options and it won’t work.
about 7 years ago
Hi, I saw your comment on our forum and replied. Please see the topic: http://universesandbox.com/forum/index.php/topic,17839.0.html
about 7 years ago
from where to download or run steam
about 7 years ago
You can buy Universe Sandbox ² on our website: http://universesandbox.com Or on Steam: http://store.steampowered.com/app/230290/
about 7 years ago
i have a problem : my free premium has ended and i want it back. can u please fix this problem?
about 7 years ago
Sorry for the trouble. Please send us an email with further details about your order and we’ll be happy to help: http://universesandbox.com/contact/
about 7 years ago
I cannot figure out how to enable 3D anaglyph mode in US2 on Mac. My hardware more than exceeds the minimum requirements, but I cannot find the option to turn on 3D mode anywhere. How can I enable it?
about 7 years ago
Universe Sandbox ² does not support anaglyph 3D. This was supported in the original Universe Sandbox Legacy. Universe Sandbox ² does have a VR mode, though, which currently supports HTC Vive and Oculus Rift+Touch headsets on Windows PCs.
about 7 years ago
I seem to be having major frame rate problems with this game no matter what i do and no matter what setting i put it into. My congif is a gtx 960 4gb 16 gb ram and a ryzen 7 1700x
about 7 years ago
Sorry for the issue. Is this consistent? Or do you only see it when running intense simulations? It is possible to see slow-down on even the best hardware, as we don’t put a limit on what you can attempt to simulate. 🙂 What is your performance test result?
about 7 years ago
I cant simulate anything as soon as I put even the lightest of things on the screen like two earths moons colliding the frames drop down to 2 frames. :/
about 7 years ago
That is not normal then! Can you please send us your log? http://universesandbox.com/support/emaillog Thanks!
about 7 years ago
I cannot even run the sim. Despite reinstalling the thing, numerous reboots of both my system (a Lenovo Legion Y520) and Steam, and attempting everything on the list, it absolutely will not run. I just get a clear screen and have to Win+Tab to another virtual desktop to open the Task Manager to shut the thing down. Please either fix or give me my sodding money back. As for log files or crash dumps, I’m going to straight up deal with this preemptively. I CAN NOT send you what I DO NOT HAVE. If the program will not run, it is not capable of generating any crash dumps nor log files. I’ve checked, and, sure enough, there aren’t any.
about 7 years ago
Sorry for the issue, and thanks for checking if there were log files. You’re correct that if it isn’t starting at all, then a file might not be generated. This is an unusual case, as the program will typically be able to at least initialize. If you could, please send us full system information, which can be found in Steam > Help > System Information. Please email this information to support@universesandbox.com. Thanks!
about 6 years ago
hi i just got the game using a download code and it is done downloading but wont open. it reads that i click on it but again wont open. i have looked at you site but cant find the fix. can you help?
about 6 years ago
so it will try to open but says InitializeEngineGraphics failed
about 6 years ago
Sorry for the issue. Please try the basic troubleshooting we suggest here: http://universesandbox.com/support/basic
Then if that doesn’t help, please email us your log file: http://universesandbox.com/support/emaillog
about 6 years ago
Buenas tardes, tengo un problema. Lo que pasa es que al iniciar Universe Sandbox 2 mi monitor se apaga y dice UE hubo un fallo y se recuperó y el juego se queda en pantalla negra y dice que no responde. Este problema jamás me había pasado en 1 año con el programa en la misma laptop.
about 6 years ago
Google Translate:
Lo siento por el problema. ¿Puede por favor enviarnos su archivo de registro? Las instrucciones están disponibles más adelante en esta publicación: http://universesandbox.com/blog/2014/08/support-us2/#emaillog
¡Gracias!
about 6 years ago
When I start Universe Sandbox it opens up and play a short tune. Then a popup show it appear it is initializing program.
It closes and poof Windows popup tells me Windows encountered a problem and will close program.
Im running Windows7 with all sevicepacks x86 compatiable.
I need Sandbox to work. Please help.
Sincerely Henning
about 6 years ago
Sorry for the issue. Can you please send us your log file so we can look into any errors? Instructions are available further up on this post: http://universesandbox.com/blog/2014/08/support-us2/#emaillog
about 6 years ago
I’m unable to find your email address to send you the log file, Any other way I can get to it? From Jake.
about 6 years ago
Sorry again, It seemed my comment came off the site, I tried looking for your email so I could send my log file but It wouldn’t let me on the site to get your email, any other way I can get your email? From Jake.
about 6 years ago
Our address is listed in some of the instructions above or on our Contact Us page: http://universesandbox.com/contact/
We write out the email address to help prevent spam. You can either click on the link or right-click > Copy Email Address.
about 6 years ago
When I try to set a value such as a temperature and I include a comma, it will not recognize the value. Help?
about 6 years ago
Sorry, we don’t support commas at this time. Please enter it without a comma. 🙂
about 6 years ago
When I start Universe Sandbox, Universe Sandbox logo appears 1 second and disappears. and Universe Sandbox Tab just appears black. But sound is working. How can i fix this?
about 6 years ago
Sorry for the issue. Please try the solutions mentioned in this thread here: https://steamcommunity.com/app/230290/discussions/1/1620599015886912225/
Then if it still isn’t working, please send us your log file. Thanks!
about 6 years ago
please Optimize simplified Chinese translation, I can not understand the Tutorials. so I can play the game without trouble. thanks
about 6 years ago
I bought the game from the universe sandbox’s site and now I can’t download it, and shows that I need to buy it again, so how can I sove this problem, because I’am not going to buy it again!
about 6 years ago
Sorry for the issue. You should have received an email with a link to your key page. If you didn’t, please use this tool to resend the email: https://www.humblebundle.com/resender
Once you’re on your key page, you can follow the directions here to redeem your code: https://support.humblebundle.com/hc/en-us/articles/204008710
If you need further help, please email us: http://universesandbox.com/contact/
about 6 years ago
Hola,
cuando juego a universe sandbox y le doy a propiedades me salen todas menos la orgánica, ¿hay alguna solución para esto?
about 6 years ago
The organic option was removed many versions ago as it did not function properly. We will likely add it back again (or something similar) once we implement basic life simulation in the future. 🙂
—
Google Translate
La opción orgánica se eliminó hace muchas versiones ya que no funcionaba correctamente. Es probable que lo volvamos a agregar (o algo similar) una vez que implementemos la simulación de vida básica en el futuro. 🙂
about 5 years ago
hello,
i had bought this game in steam a long time ago, but now it isn’t
working. In the screen, all time only has initializing.
can you solve this problem?
about 4 years ago
HI I have purchased Universe sandbox today but my system graphics are not supporting the game so let me know how can I refund to get my money back.
about 4 years ago
Hey Akshar,
Which platform did you use to purchase Universe Sandbox? If you could send us an email with your details, I would be happy to help sort out a refund for you. Here’s our contact page: http://universesandbox.com/contact/
about 2 years ago
How do i enable vr mode of the game for my rift? I got the game on epic and it says i can use VR mode, but I cant figure out how to enable it.
about 2 years ago
To launch Universe Sandbox in VR mode with an Oculus VR headset from the Epic Games Launcher:
1. Open the Epic Games Launcher
2. Go to: Profile > Settings > Universe Sandbox
3. Check the box next to “Additional Command Line Arguements”
4. In the box below that setting, type: -vrmode oculus
5. Launch Universe Sandbox in the Epic Game Launcher
When you next launch Universe Sandbox it should launch in VR mode.
about 2 years ago
I want to use the experimental so I can use Universe Sandbox 2 but it has the same features as the first one, please help with this. 🙁
about 2 years ago
There is not currently an available experimental or preview version of Universe Sandbox.
Universe Sandbox has a somewhat confusing naming history. You can read about the details in a blog post that we wrote on the topic if you are interested:
http://universesandbox.com/blog/2019/05/new-look-same-great-sandbox/
The short version is that a couple of years ago, we renamed “Universe Sandbox ²” to just “Universe Sandbox” to show our commitment to keeping this version updated for the foreseeable future.
about 2 years ago
hello my name is jonh i’m like this game can add more goods update i’m like new updates