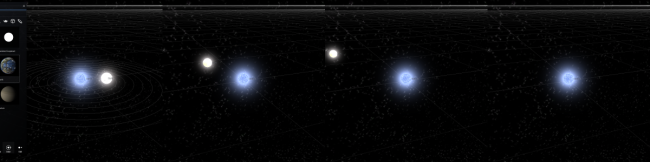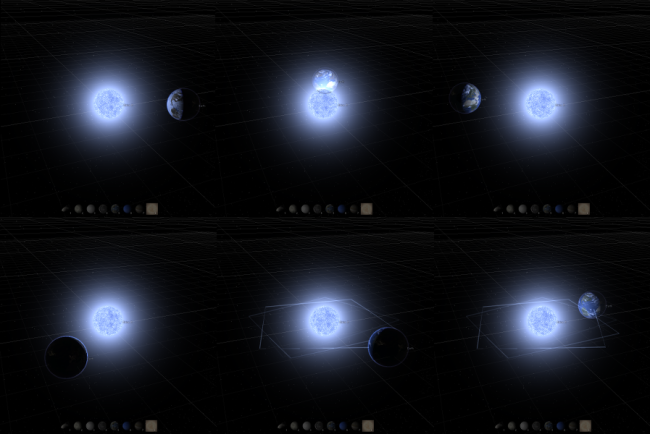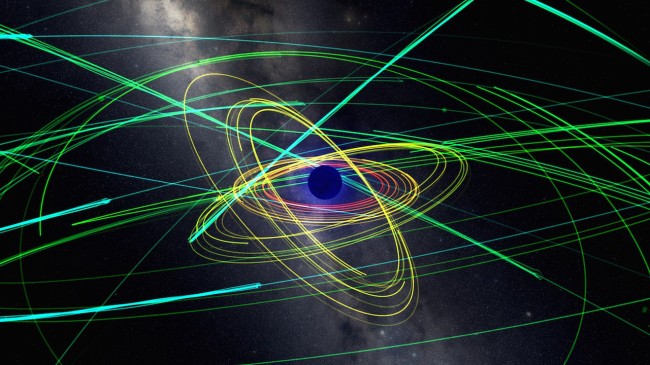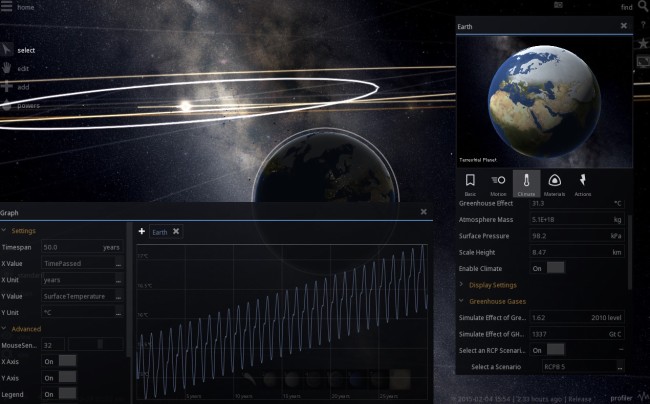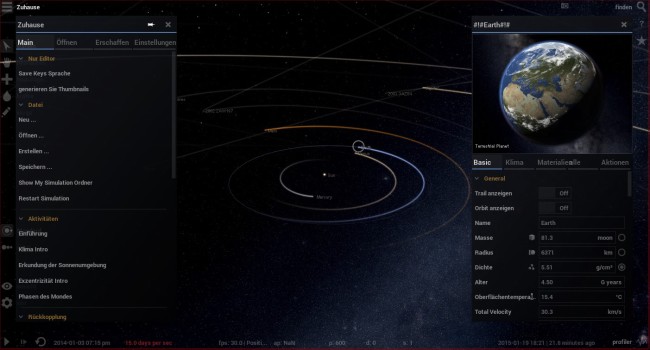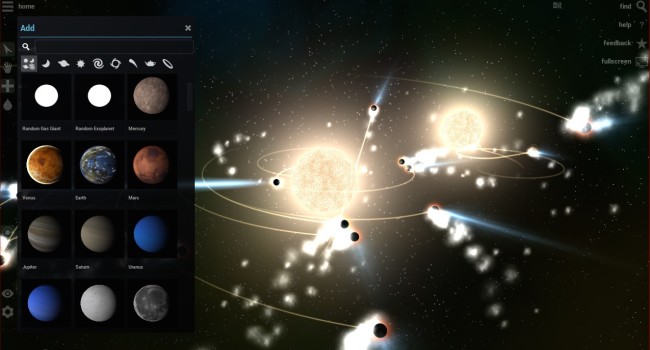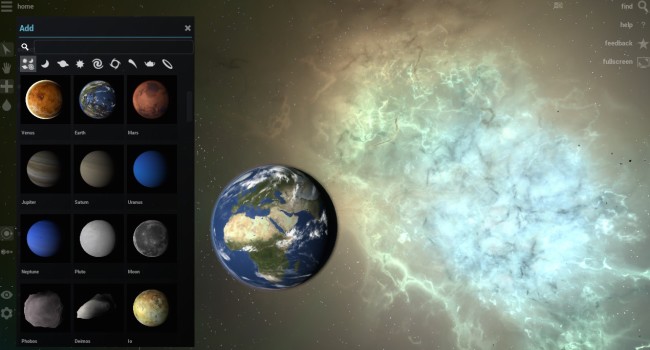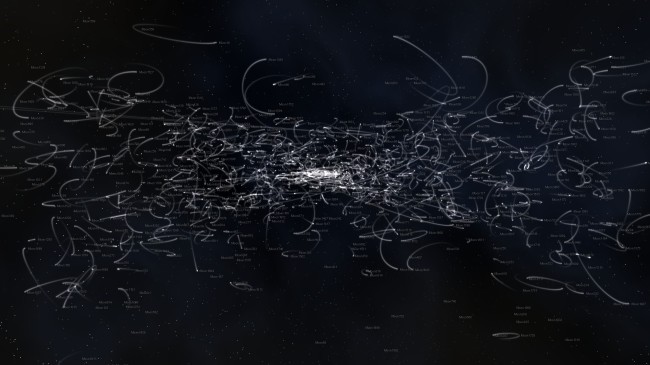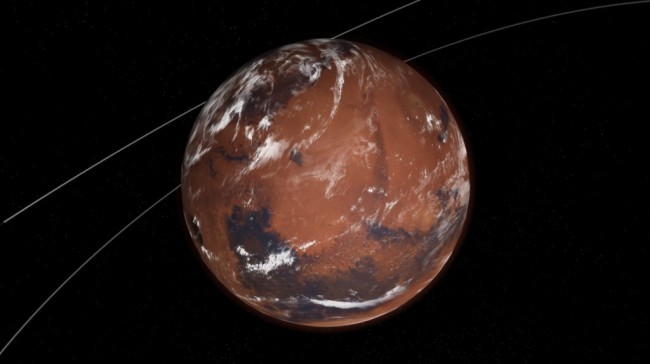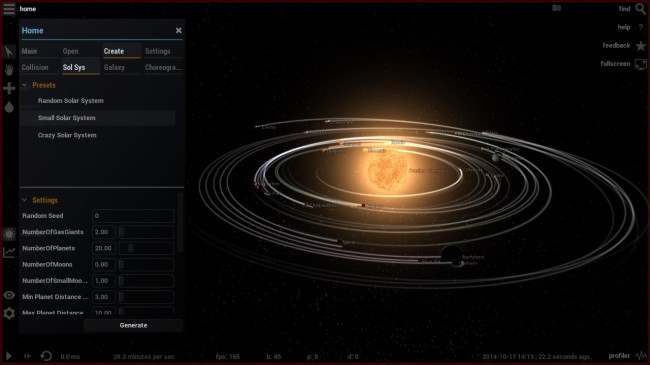Development
Physics Changes in Alpha 13
Feb 13th
A riddle: This feature is the biggest feature of Alpha 13, but it doesn’t draw a whole lot of attention to itself. In fact, when it’s working perfectly, you won’t even know it’s there. Without it, though, you’d be shaking your fist at the screen as you watch the whole solar system fall apart. What is it?
The physics rewrite of course! (Maybe the title of this post gave that away.)
While the collision overhaul part of the physics rewrite makes for some impressive visuals, perhaps more important is the addition of a new integration mode and the changes made to the way Universe Sandbox ² handles timestepping.
In short, orbits in Alpha 13 are much more stable, and capable of maintaining this stability even at very high timesteps.
An easy way of demonstrating this difference is to compare the behavior between Alpha 13.1 and Alpha 12 when adding Earth in orbit around Sirius B, a white dwarf that is similar in size to Earth.
Open a new simulation, add Sirius B, then add Earth close by. In Alpha 12, unless you drastically lower the timestep from the default of 1.3 hours per second, Earth quickly gets flung out of orbit.
You can see in the last screenshot above that Earth has shot off the screen. Somewhere, it is speeding off into the depths of space. This is certainly not what you expect when trying to put Earth into a simple orbit. But because of the high timestep and the relatively small orbital period, the simulation cannot calculate Earth’s position accurately enough to keep it in orbit.
This was a common problem in the original Universe Sandbox. Many users expressed their frustration when they’d run the standard solar system simulation, turn up the timestep, and watch as Mercury slingshotted out of its orbit and past Pluto. No, this is not what physics says should happen, but rather a computational limitation. In our FAQ for the original Universe Sandbox, we explained it like this:
- As you turn up the time step you lower the accuracy of the simulation. If the accuracy is too low, bodies will get thrown out of the system.
- The numbers: Mercury takes about 88 days to make a single orbit around the sun. A time step of 22 days would only be calculating a new position for Mercury 4 times in that period. This isn’t enough accuracy to maintain a stable orbit. The Earth is further out and takes 365 days to orbit the sun. This same time step of 22 days results in about 16 position calculations for the Earth which is enough to maintain an orbit.
Fortunately, Universe Sandbox ²’s numerical physics developer, Thomas, has spent a lot of time finding and implementing a solution to this problem.
Now, in Alpha 13.1, you can put Earth into orbit around Sirius B without worrying what the timestep is:
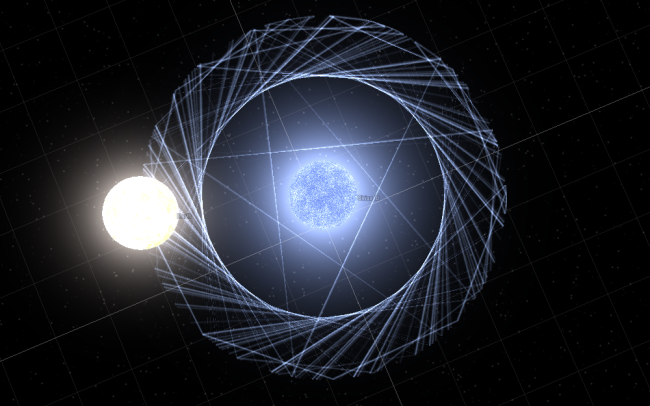
The new Global Adaptive integration mode will always take a safe step in order to maintain the accuracy as determined by the “tolerance” setting. Tolerance is the maximum amount of error that is allowed while taking a step when compared to perfect accuracy (which cannot run in realtime). This number will be much larger for simulations on the galaxy scale than simulations for dice and bowling balls, as the “acceptable” margin of error would be exponentially higher. You wouldn’t want your dice to take a million kilometer leap, but it’s probably okay for them to be off by a centimeter.
Tolerance can be manually adjusted in the settings, or you can let Universe Sandbox ² handle the adjustments. The tolerance is automatically set when loading a simulation to an amount that sufficiently maintains accuracy while also keeping the simulation running smoothly. It is also adjusted whenever a new body is added. We plan to add more automatic adjustments to respond to other simulation changes.
Finally, another large factor in determining stability is the actual numerical integrator that is used, with each having different strengths and weaknesses. For this, we can turn to a video that Thomas has created in order to explain some of the different integrators available in Universe Sandbox ².
https://www.youtube.com/watch?v=IJ2MhXUDZ6o
While the physics in Universe Sandbox ² is not perfect yet, we’ve made huge strides over the past year. Optimizations in terms of accuracy and performance are an ongoing process, and we look forward to continually improving the simulation.
Alpha 13 Now Available
Feb 6th
Alpha 13 is our biggest update yet.
Overhauled collisions, Mars climate, planetary cutaways, tidal heating and evolution, working orbital elements controls, a better looking UI, and much, much more.
Run Steam to update or buy Universe Sandbox ² now: universesandbox.com.
It’s our biggest update, and it’s also the update we’ve spent the most time on. A lot of this was due to the amount and complexity of the features we’ve been working on. But there were also quite a few unforeseen obstacles and bugs, and add to that some holiday time off… in short, it took us longer than expected. But now there’s plenty to explore, and we don’t think you’ll be disappointed.
In a previous blog post, we showed previews of planetary cutaways, Mars climate simulation, the collision rewrite, and radial velocity and light curves. These are big parts of Alpha 13, but there’s no need to repeat ourselves; let’s look at something new.
Alpha 13 introduces a vastly improved graphing tool. It now plots simulated time, autoscales and autoscrolls, and allows for customizable X and Y axes. You can view specific data by hovering your cursor, and you can easily add and change targets.
Combine that with the new climate feature that lets you simulate future greenhouse gas emission scenarios to get a clearer picture of what could be in store for Earth’s future. To learn more, run the Climate Scenarios activity in Home -> Main -> Activities.
In the screenshot above you can also see the new Milky Way background, the new font, and some new icons for the Properties window.
Also added to the UI is a list of icons at the bottom of the screen that show the bodies bound to the 1-8 number keys. Press 4 a few times to launch some moons at the Earth then turn on the new Body Colors mode for a colorful light show. With Body Colors, the colors of trails, bodies, and fragments are adjusted by mass, acceleration, or velocity.
The new collision system under the hood mean that these collisions will run faster and look better. Calculations have been improved for fragments, craters, momentum, temperature, and every other element of collisions.
The rewrite to physics also introduces a new Global Adaptive integration mode. This mode ensures that, at no matter the timestep, the simulation will retain an accuracy within a user-defined “tolerance” level. This keeps bodies on their proper paths, even when you’re running at thousands of years per second.
Check out our What’s New for a full list of new features, improvements, and fixes. It’s a long list.
We plan to return to a more regular update schedule for Alpha 14. Until then, there’s a lot for you to check out in Alpha 13.
Let us know what you think:
Multiple Languages in Universe Sandbox ²
Jan 26th
One of our goals is to make Universe Sandbox ² accessible to a wide range of users. No matter your age, scientific background, or experience with other simulators or video games, you should be able to pick up Universe Sandbox ² and let your curiosity drive your exploration of the universe.
One obstacle that may stand in the way is language. Right now, if English is not your first language, you may have a somewhat difficult time navigating Universe Sandbox ².
The good news is that we’re making progress on language localization. This makes it possible to switch on-the-fly between a bunch of languages beyond English. Right now we’re working on German and Danish, thanks to the native speakers on our team. Below is an early screenshot showing most of the UI text translated to German. (Note: we used Google Translate simply for demonstration purposes.)
Also on our shortlist is French and Spanish. After that, there’s no shortage of languages we’d like to support, including Russian, Chinese, Portuguese, etc. It’s possible we’ll open up the translation process to the public community at a future date.
If you do not yet own Universe Sandbox ², you can buy it now to get instant access to the alpha, as well as free updates up to and including the final release: universesandbox.com/2.
Watch a Demo of Atmospheric Scattering
Jan 23rd
In this video, Chad, our technical artist, demos his recent work on shaders which simulate atmospheric scattering (in real-time, of course).
Atmospheric scattering is a process in which particles in a planet’s atmosphere scatter sunlight. It is the reason why the sky is blue, and why the setting sun is red.
https://www.youtube.com/watch?v=6gfFPfgovoY
Please note: This video is a demo created by Chad; it is not from Universe Sandbox ². Atmospheric scattering is an experimental feature still in its early stages. Do not expect to see this implemented in an alpha release anytime too soon.
More information on atmospheric scattering:
If you do not yet own Universe Sandbox ², you can buy it now to get instant access to the alpha, as well as free updates up to and including the final release: universesandbox.com/2.
Black Hole Rings in Universe Sandbox ²
Jan 13th
Have you seen Interstellar? Without revealing too much of the plot… the sci-fi film follows a group of astronauts who search the depths of space in hopes of finding a new home for the human race.
The film’s special effects team worked with astrophysicist Kip Thorne in order to create visual effects that were not only beautiful representations of our universe, but were also founded on accurate science (Wired article).
One phenomenon they wanted to simulate was a massive black hole with an accretion disk. What they ended up with is certainly impressive: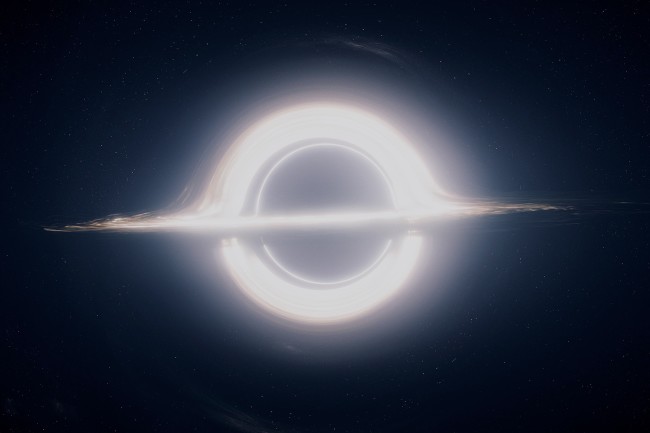
Turns out, if you add rings to a black hole in Universe Sandbox ², you get something that looks pretty similar:
Of course, you’ll notice a few differences between these images. But that might be because the first image is from a pre-rendered animation made for a film with a $165 million budget, and the second is from a real-time, interactive simulation that can run on your home computer.
If you don’t yet own Universe Sandbox ², buy it now to get instant access to the Alpha through Steam as well as free updates up to and including the final release: universesandbox.com/2
Watch a Demo of Exoplanet Detection in Universe Sandbox ²
Dec 9th
The video below was created by Eric, an astronomer working on Universe Sandbox ².
He explains how we calculate both radial velocity and normalized light curves, two key components in methods of detecting exoplanets.
You will be able to try out these new features for yourself in an upcoming alpha of Universe Sandbox ².
If you do not yet own Universe Sandbox ², you can buy it now to get instant access to the alpha, as well as free updates up to and including the final release: universesandbox.com/2.
Alpha 13 Preview
Dec 1st
Alpha 13 is just around the corner.
Here are a few of the features we’re excited to introduce in this next update:
1. Planetary Cutaways
Cutaways can now be seen for any planetary body, which offers a nice visual representation of its material composition. Below you can see the cutaway for Jupiter’s moon, Europa.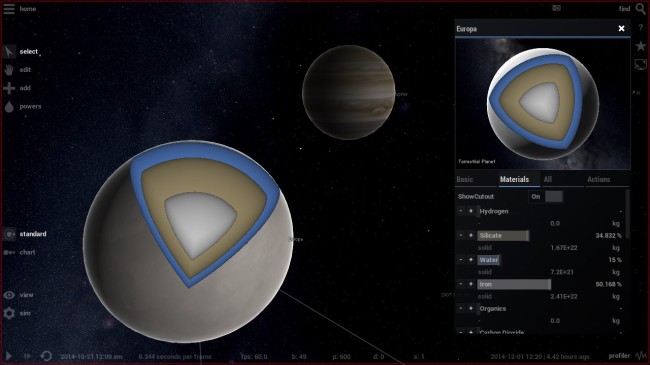
2. Mars Climate Simulation
Our climate scientist has been working on expanding the climate model beyond Earth. Mars brings a whole new set of challenges. It’s not just a matter of plugging in Mars’s values into the existing calculations; there are fundamental differences which change the basic parameters of the model. For example, unlike Earth, so much carbon dioxide in Mars’ atmosphere freezes out every year that the atmospheric pressure drops and rises seasonally.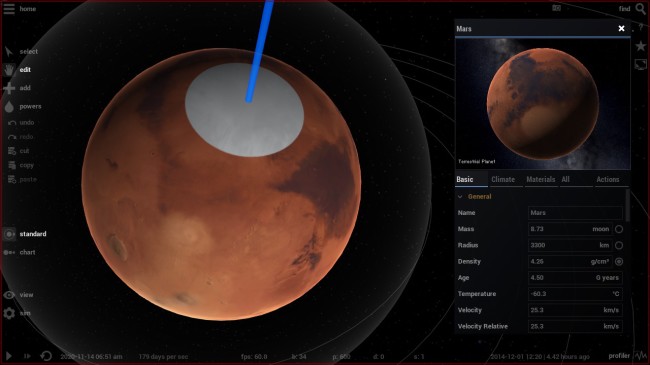
3. Collision Rewrite
Major improvements to the underlying physics will bring performance boosts and better collisions more of the time, as well as pave the way for some future improvements and features. Take a look behind the scenes of collisions in Universe Sandbox ² in the video below, made by Thomas, our numerical physicist.
4. Radial Velocity & Light Curves
It’s now possible to graph both radial velocity and simulated light curves, two key components in methods used for detecting exoplanets. 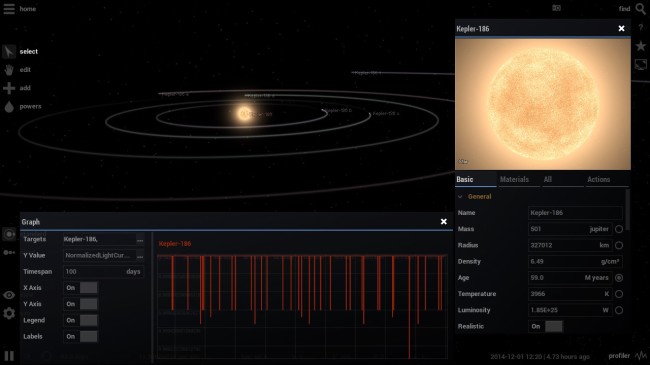
And we have a few more updates and fixes in the works.
We will post an announcement on the forum when Alpha 13 is available in Universe Sandbox ² Alpha Discussion. Steam will automatically download the update.
If you do not already own Universe Sandbox ², you can buy it now to get instant access to the alpha and receive free updates up to and including the final release.
Alpha 12 of Universe Sandbox ² Now Available
Nov 3rd
If you already own Universe Sandbox ², run Steam to update to the latest version.
Or buy it now to get instant access to the Alpha through Steam as well as free updates up to and including the final release: universesandbox.com/2
What’s New in Alpha 12?
There’s a brand new look for the Create, Add, and Chart panels, which now use thumbnail tiles instead of long text lists.
We’ve introduced a few new Create tools, including rogue-planet encounters, randomized solar systems, material grids, and over 200 new choreographies.
This update also has reworked collision fragments, improved supernovas, and overhauled planetoid rendering.
Screenshots from Universe Sandbox ² Users
Oct 28th
While you patiently wait for Alpha 12 (available by the end of October), here’s a round of awesome screenshots from Universe Sandbox ² alpha testers.
Thanks to all those who have shared screenshots from their simulations in Universe Sandbox ². You can see more on our forum.
For a preview of Alpha 12’s features, check out our previous blog post.
If you do not yet own Universe Sandbox ², buy it now to get instant access to the alpha and receive free updates up to and including the final release: universesandbox.com/2.